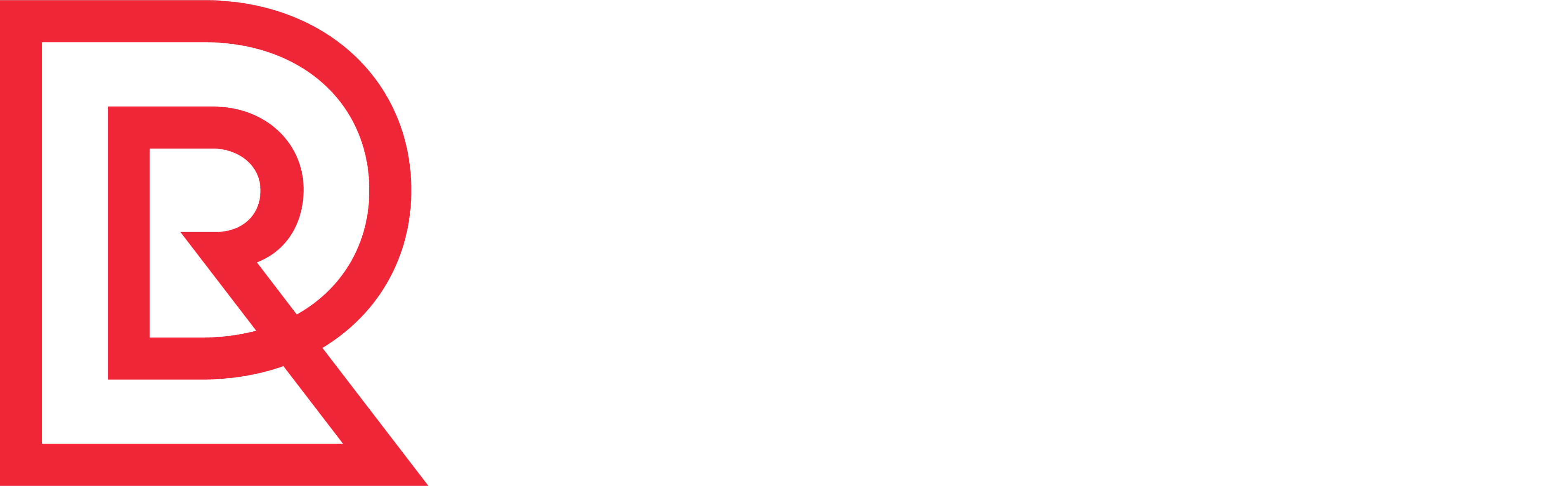The Order Search tool enables you to find test orders based on:
- Organization, Channel, and/or Environment
- Customer email address
- Test order date/time range
Once search results are returned, you can:
- Display the Order Detail page for a particular order.
- Select orders and perform further actions on them.
Search for Orders
To search for orders, follow these steps.
- From the Tools menu, select Order Search. The Order Search page appears. Your default organization, channel, and environment appear in their respective fields.
- If you want to restrict your search using a specific email address, enter that email address in the Email field. To search all available email addresses, leave the field blank.
- Enter a date range to restrict the search to a specific time period. By default, the tool specifies a date range of one week, using the current date as the End Date and the current time as both the Start Time and End Time. If you want to search for order in a different date range, enter the Start Date, End Date, Start Time, and End Time in their respective fields.
Note: You must enter a valid date range. - Click Search. A table of results appears below the input fields. This table shows:
- Web order number
- OMS order number
- Order Date
- Customer Email
- Holds
- Entry Type
- Status
- Payment Status
View Order Details
To display the Order Detail page for an order, follow these steps.
- In the Order Search results, find the order that you want to investigate.
- Click the Web Order Number or OMS Order Number. The Order Detail page appears, showing more information for the order you selected. For more on this page, see About the Order Detail Tool.
Perform Additional Actions on Orders
To perform additional actions on one or more test orders, follow these steps.
- Select one or more test orders from the results by clicking the checkboxes next to the orders.
- Click the applicable button. You can choose from:
- Resolve Fraud Check Holds
- Resolve Buyer Remorse Holds
- Schedule
- Release
- Ship