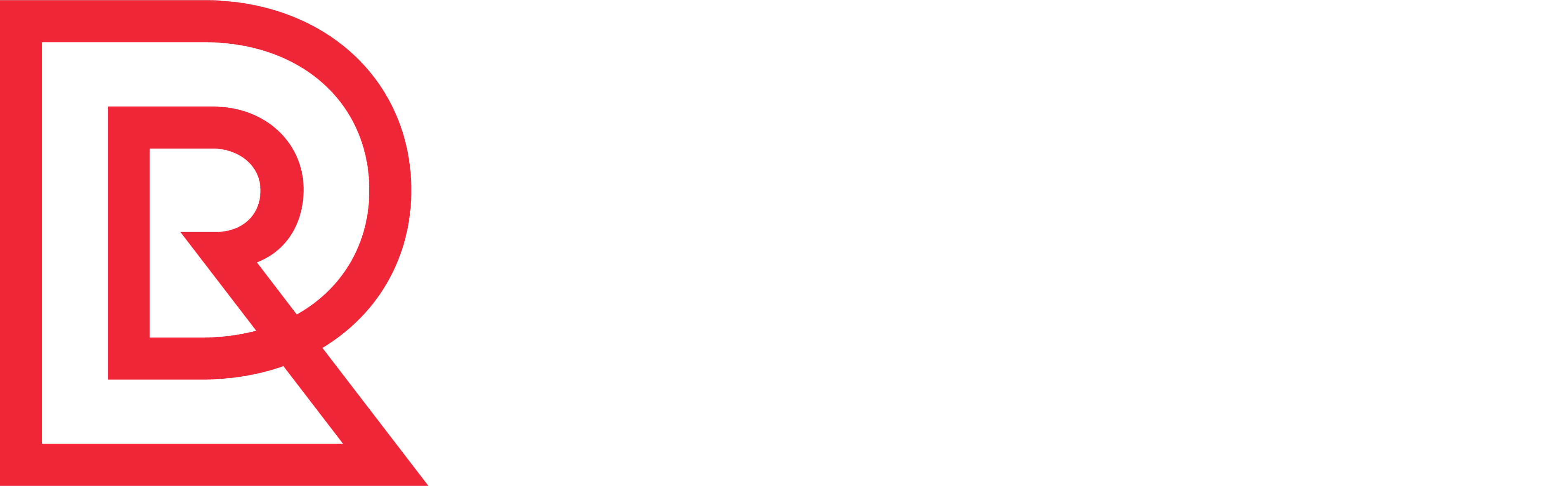The Inventory Management tool is used to oversee the flow of products and services in and out of an organization. The Inventory Management tool allows you to view the details of supply and demand quantities for a product or service, as well as view the list of transactions associated with that product or service. The versatility of this tool allows you to make adjustments to the inventory for a product or service by Ship Node (fulfillment location) and immediately see the results of those changes.
Procedure
- From the Tools menu, select Inventory Management. The Inventory Management page appears.
- Select the Organization, Channel, and Environment from the drop-down menus to enable loading of existing rules.
- Enter the Item ID into the Item ID field. Hint: If you don't know the Item ID, the Search tool will help you find it.
- Click Search. Results will display below the form in a three-tabbed layout.
Details Tab
The Details tab is the left-most tab and displays the Item Details, the Supply Details, and the Demand Details in table format.
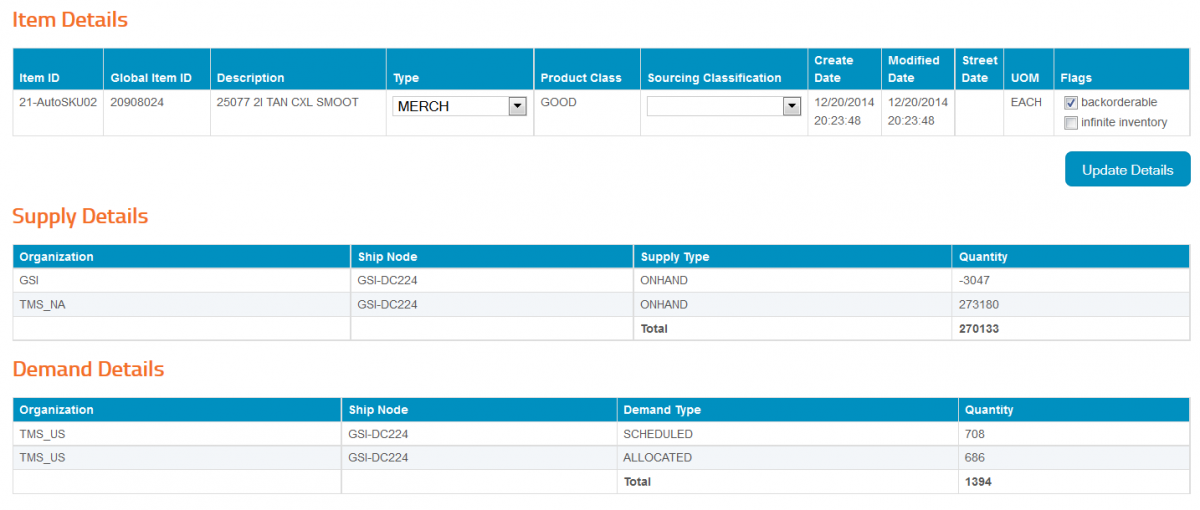
Item Details section contains the item's details, but there are several fields where you can make new selections. They are described below:.
- Item ID
- Global Item ID
- Description
- Type: Drop-down selection
- Examples: Merch, Gift Wrap, RefundVGC, GiftMessage, etc.
- Product Class
- Sourcing Classification: Drop-down selection
- Examples: Sourcing, DS, INSTALL, PBOM, ANY
- Create Date
- Modified Date
- Street Date
- UOM
- Flags - Checkbox selection
- Backordable
- Infinite inventory
After changes are made, if any, click the Update Details button.
Supply Details section contains the item's supply details. The fields are:
- Organization
- Ship Node
- Supply Type
- Quantity
Demand Details section contains the orders that have not yet been filled. The fields are:
- Organization
- Ship Node
- Demand Type
- Quantity
Transactions Tab
The Transactions tab is the second left-most tab and displays the Item Transactions in table format. Information is displayed in columns as follows:
- Date
- On Hand Quantity
- Transaction Type
- Transaction Quantity
Adjust Inventory Tab
The Adjust Inventory tab is the third tab and allows for the adjustment of inventory based on Ship Node.
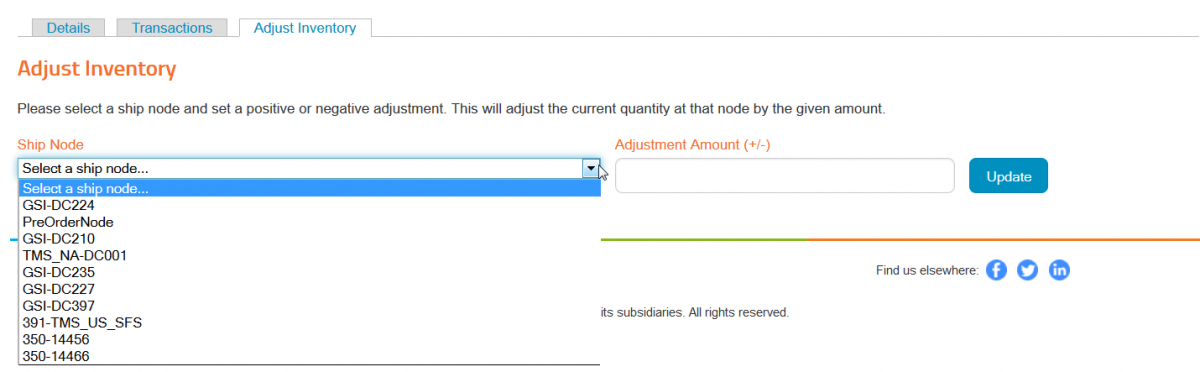
- Select a Ship Node from the drop-down menu.
- Determine an adjustment amount, if any, by entering a positive or negative adjustment. Preceed the negative number with a minus (-) sign. This will adjust the current quantity at that node by the amount entered.
- Click Update.
- A message displays confirming the node chosen and adjustment amount.